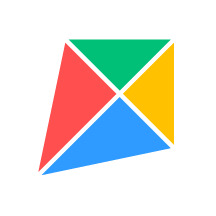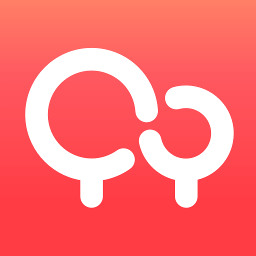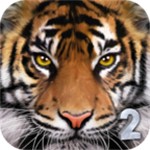大白菜u盘重装系统教程步骤
时间:2023-06-16 15:22:29
小编:果盘下载站
相信对于大多数人来说,重装系统是一件非常困难和麻烦的事情。很多人都听说过用大白菜U盘装电脑非常方便快捷。接下来小编就为大家安装。下面给大家介绍一下用大白菜U盘重装win10系统的步骤。
Step1:重装系统的前期准备
1.下载大白菜U盘启动盘
下载并准备一张大白菜U盘启动盘。
2、提前准备好win10的镜像系统。如果没有,可以从网上下载,将镜像复制到大白菜U盘启动盘根目录或电脑其他分区(C盘除外)。详细步骤见Step2-1;
当然,如果你还没有准备好win7的镜像系统,大白菜人性化地提供了系统在线下载,即在电脑联网的前提下,你可以在大白菜一键安装中选择系统下载。详细步骤见Step2-2
3.在大白菜安装工具中查询自己机型的U盘启动快捷键
Step2-1:重装系统方法一
1、将U盘插入电脑,开机或重启,出现开机画面时,连续按U盘启动快捷键进入启动项设置,将U盘设置为首选启动
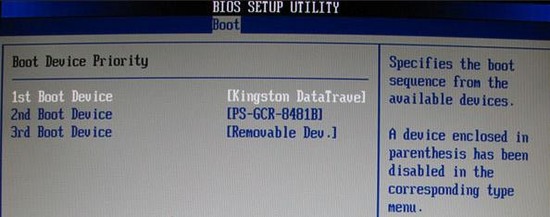
进入大白菜pe系统后,选择“启动Win10 X64 PE(2G以上内存)”选项回车确认
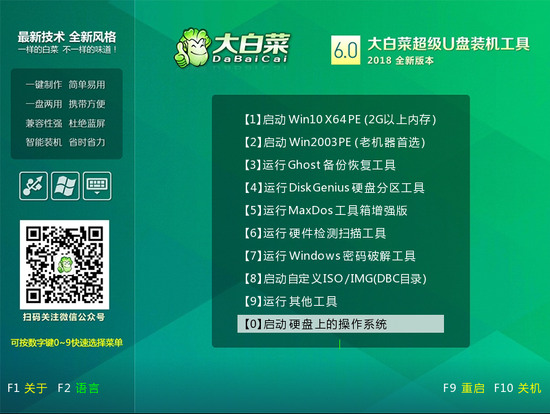
2、打开大白菜安装软件,在“镜像路径”中选择镜像文件并选择win10系统的安装位置,一般为C盘,最后点击“执行”
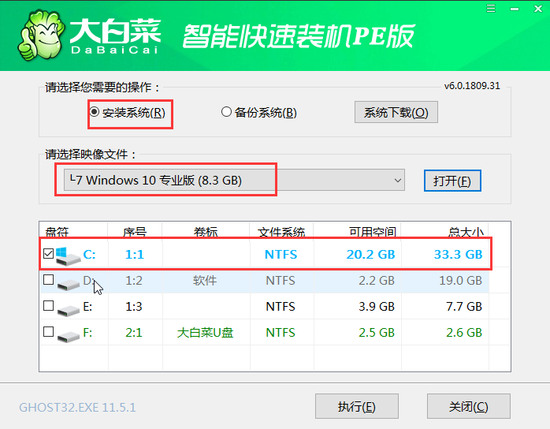
3. 会弹出还原窗口,默认选项点击“是”
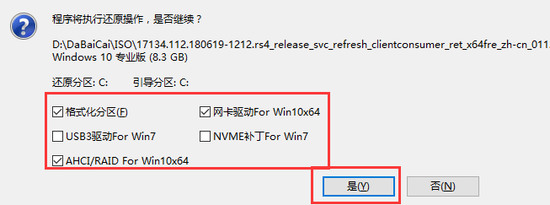
4、等待win10系统安装完成,重启电脑。此时拔掉U盘,以免重启时再次进入PE界面。
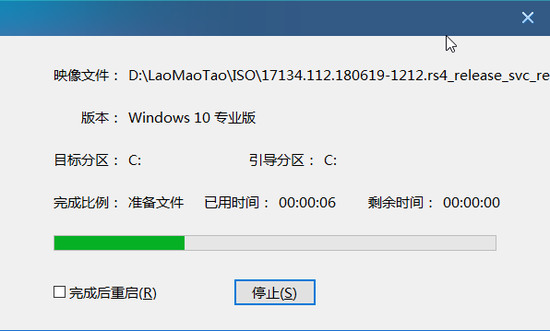
5、重启后进入系统部署阶段,等待部署完成进入win10系统桌面
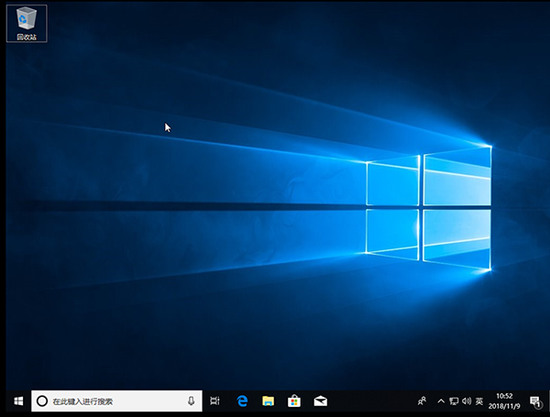
Step2-2:重装系统方法二
1、打开大白菜安装软件,点击“系统下载”
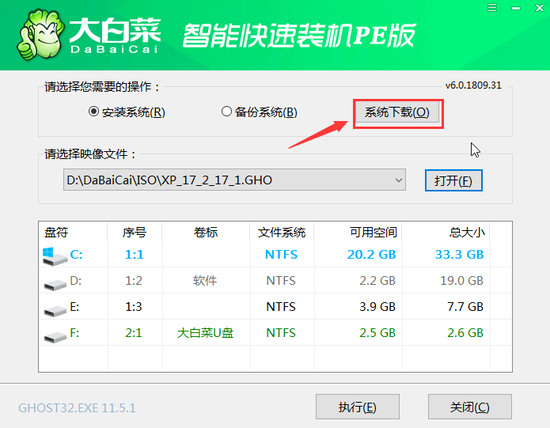
2、在弹出的窗口中选择你要安装的系统版本,点击“安装此系统”
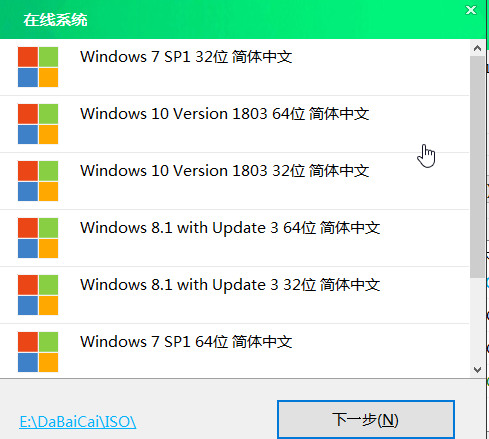
3.系统下载完成后,点击“立即安装”
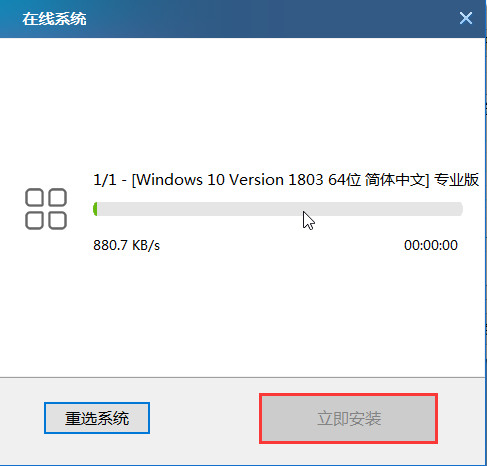
4.在弹出的窗口中默认选项点击“是”
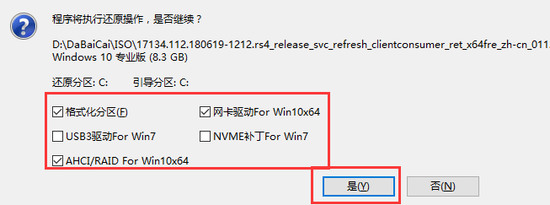
5、等待win10系统安装完成,重启电脑。此时拔掉U盘,以免重启时再次进入PE界面。
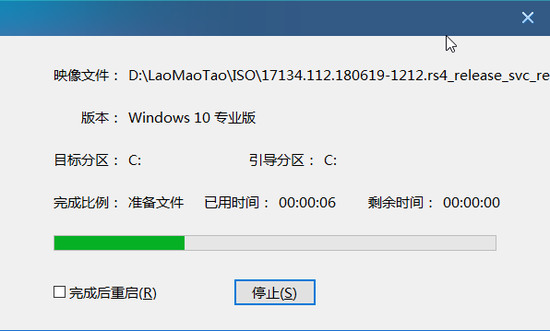
6、重启后进入系统部署阶段,等待部署完成进入win10系统桌面
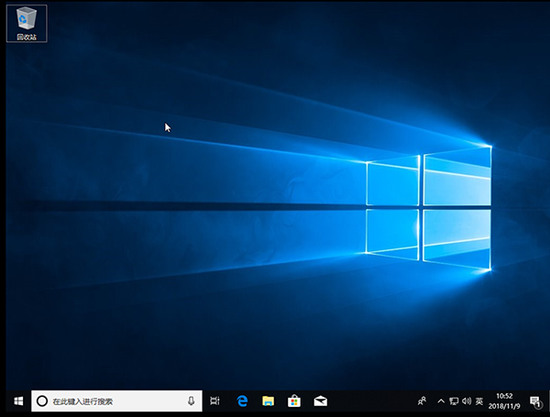
以上就是大白菜U盘重装win10系统教程。只要你手里有一个U盘,愿意自动去做,那么在U盘上安装win10系统就这么简单。