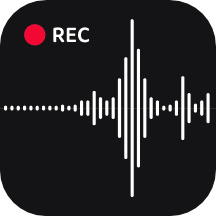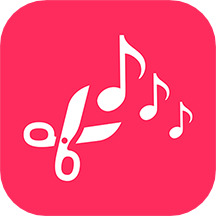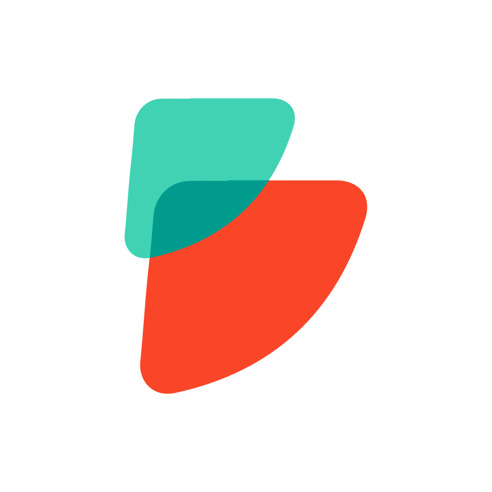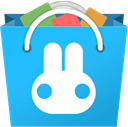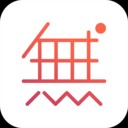Windows 11傻瓜式安装Android应用
时间:2022-11-17 16:52:09
小编:果盘下载站
Windows 11运行Android软件,这是很多升级Windows 11的用户的主要目的。然而,Windows 11需要很多繁琐的步骤来运行Android,尤其是命令提示符对小白来说是一个可悲的障碍。现在,傻瓜式操作诞生了,不再需要命令行提示。让我们来看看。
上次小编,一个Windows 11安卓子系统的教程出来了。不知道大家有没有用过?更别说,在Windows 11下玩安卓应用还不错。只是有网友表示,目前用命令行安装安卓应用太麻烦了。
这不,有的开发者急大家所急,推出了安卓应用傻瓜的安装管理工具。有了它们,在安卓子系统中安装安卓应用就不需要命令行模式了。让我们看一看。本文中有两种不同的工具。
但目前这两个工具都不是开源的,安全性未知。请小心使用它们。无论是哪种工具,都需要开启Android子系统的开发者模式。当然,前提是你已经安装了Android子系统。
安卓应用右键安装器
不需要安装这个工具,只需要解压到ADB目录下(ADB toolkit的下载地址如下,请使用下载工具下载https://dl . Google . com/Android/repository/platform-tools-latest-windows . zip),然后右键菜单,以管理员身份运行,然后点击“设置右键安装”。然后你可以使用右键菜单选择安卓应用安装包上的“安装APK”来安装安卓应用。
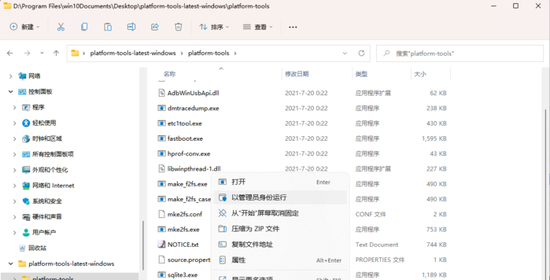
图1 以管理员身份运行
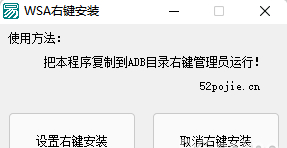
图2 设置右键安装
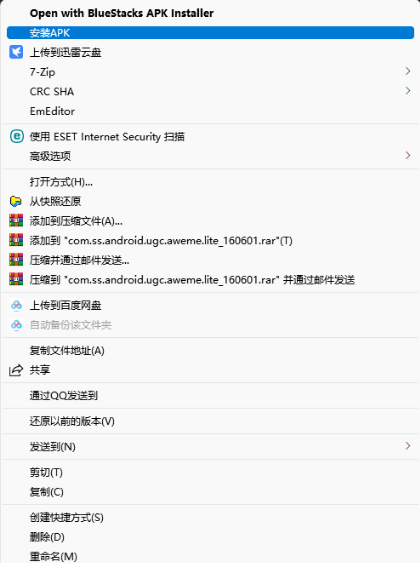
图3 安装APK
可以安装带有管理和文件传输支持的WSA工具箱
第二个是来自@Makazeu的“WSA Toolbox”,集成了Android子系统的Android应用安装管理功能,让用户可以轻松安装和管理Android应用。
WSA工具箱下载地址:https://www.microsoft.com/zh-cn/p/wsa工具箱/9ppsp2mkvtgt
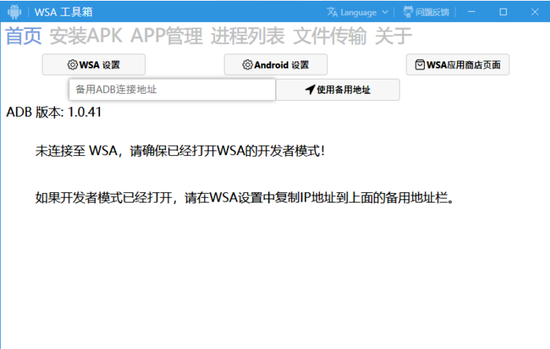
图4 WSA工具箱
当你打开WSA工具箱时,你可以看到最上面一行的功能选项,包括安装APK的选项,管理APP(启动、关闭、创建快捷方式和卸载APP)的选项,以及显示Android子系统进程的选项。界面简单粗暴,非常好用。
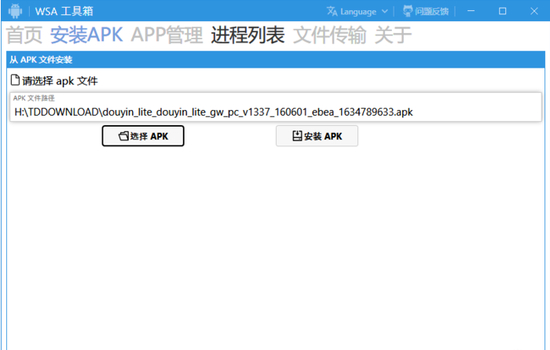
图5 安装APK
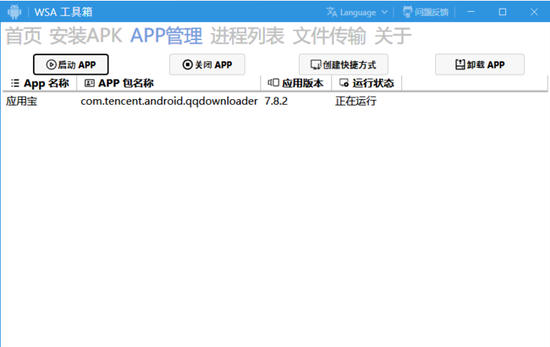
图6 已安装APP管理
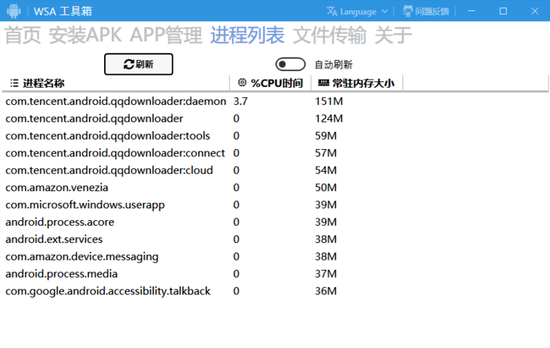
图7 进程列表
WAS工具箱还有一个很好用的功能,就是打开Android子系统和Windows系统之间的文件传输通道,让用户可以把Android子系统中的文件拿出来放到Windows系统文件目录下,或者把Windows系统的文件转移到Android子系统。
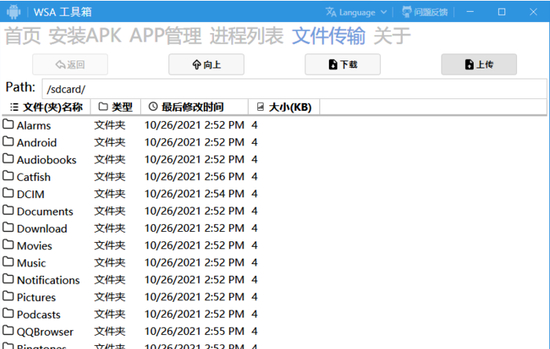
图8 文件传输功能
总结
在这两个工具的帮助下,Android子系统变得更简单了吗?目前有网友推出了一键安装程序部署安卓子系统,真是万能的网友!
那就是Windows 11傻瓜式安装安卓应用的介绍。喜欢的朋友记得关注这个网站。小编每天为您分享各种使用技巧。